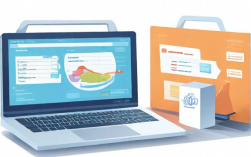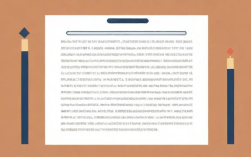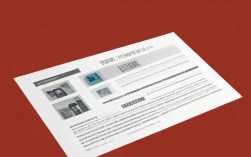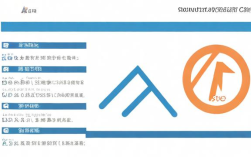WPS简历更换照片只需选中图片,右键点击“更改图片”,然后选择本地或网络上的新照片插入即可。

在使用WPS Office制作简历时,更换自己的照片是一个常见且重要的步骤,以下是详细的操作指南,帮助你顺利完成这一任务:
一、准备工作
1、准备照片:确保你有一张合适尺寸和格式的照片文件(如JPG或PNG),通常简历上的照片尺寸为一寸或两寸。
2、打开WPS文档:启动WPS Office并打开你的简历文档,如果尚未创建简历,可以使用WPS提供的简历模板。
二、插入照片
1、定位插入点:在简历模板中找到“照片”或“头像”的位置,通常会有提示文字如“请在此处插入您的照片”。
2、选择插入选项:点击菜单栏中的“插入”选项卡,然后选择“图片”或“对象”,具体取决于你的WPS版本。
3、浏览并选择照片:在弹出的文件选择窗口中,找到并选中你准备好的照片文件,点击“打开”将其插入到简历中。
三、调整照片大小和位置
1、调整尺寸:选中刚插入的照片,你会看到周围出现八个控制点,按住Shift键(保持长宽比)的同时拖动这些控制点,调整照片至合适的大小。
2、移动位置:如果需要,可以通过拖动照片来调整其在页面上的具体位置,使其与文本和其他元素协调一致。
四、优化照片效果(可选)

1、裁剪照片:如果照片边缘有不需要的部分,可以选中照片后使用“图片工具”中的“裁剪”功能进行调整。
2、设置边框和阴影:为了提升照片的视觉效果,你可以添加简单的边框或轻微的阴影效果,这通常可以在“图片工具”的“格式”选项卡中找到相关设置。
五、保存更改
完成所有调整后,别忘了保存你的简历文档,点击“文件”菜单,选择“保存”或“另存为”,确保你的修改被正确保存。
六、检查与预览
在保存之前,建议使用WPS的“阅读模式”或打印预览功能检查一遍整体布局和照片效果,确保一切看起来都符合预期。
通过以上步骤,你应该能够在WPS简历中顺利更换并调整自己的照片了,如果在操作过程中遇到任何问题,不妨参考以下FAQs部分寻找解答。
FAQs
Q1: 如何在WPS中快速替换已有的照片?
A1: 如果你的简历中已经插入了一张照片但现在想要替换它,只需右键点击当前照片,选择“更改图片”或类似的选项,然后在弹出的窗口中选择新的图片文件即可完成替换。

Q2: WPS中如何调整照片的亮度、对比度等参数?
A2: 选中照片后,切换到“图片工具”的“格式”选项卡,在这里你可以找到“调整”组,其中包含了亮度、对比度等基本图像调整选项,通过这些滑块,你可以微调照片的显示效果,使其更加符合简历的整体风格。
小编有话说:简历是求职者给用人单位的第一印象,一张清晰、专业的证件照能够大大提升你的个人形象,希望这篇教程能帮助你在WPS中轻松更换并优化简历照片,让你的求职之路更加顺畅,记得在提交前仔细检查简历的每一个细节,祝你早日找到心仪的工作!