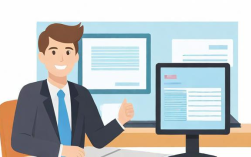在excel中,可以通过输入数据、使用公式和函数、创建图表等方式进行薪酬分析。
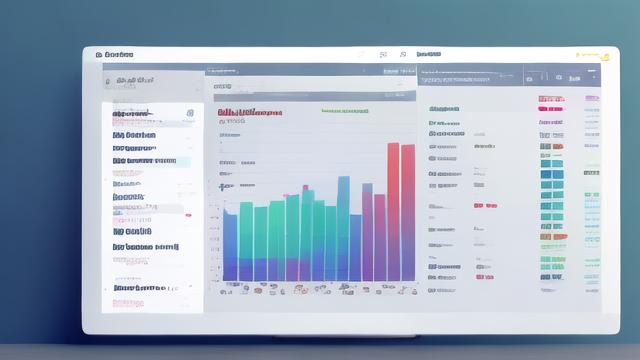
薪酬分析是企业人力资源管理中的重要组成部分,通过分析员工的薪资数据,可以了解公司的薪酬结构、员工满意度以及市场竞争力,Excel作为一款强大的数据处理工具,可以帮助我们高效地进行薪酬分析,本文将详细介绍如何使用Excel进行薪酬分析,包括数据准备、数据分析和结果展示三个部分。
数据准备
在进行薪酬分析之前,首先需要收集并整理相关的数据,这些数据通常包括员工的基本信息(如姓名、部门、职位等)、薪资信息(如基本工资、奖金、津贴等)以及其他相关数据(如工作年限、学历等),以下是一个简单的示例表格:
| 姓名 | 部门 | 职位 | 基本工资 | 奖金 | 津贴 | 工作年限 | 学历 |
| 张三 | 销售部 | 销售经理 | 8000 | 2000 | 500 | 5 | 本科 |
| 李四 | 技术部 | 工程师 | 7000 | 1500 | 300 | 3 | 硕士 |
| ... | ... | ... | ... | ... | ... | ... | ... |
在Excel中,可以通过以下步骤来准备数据:
1、创建一个新的工作簿:打开Excel,点击“文件”->“新建”,选择一个新的工作簿。
2、输入数据:在工作表中输入上述表格的数据,可以使用Excel的数据验证功能来确保数据的一致性和准确性,可以为“部门”列设置下拉列表,限制用户只能选择预定义的部门名称。
3、格式化数据:为了使数据更易于阅读和分析,可以使用Excel的格式化工具来调整单元格的大小、字体、颜色等,可以选择包含数字的列,右键点击并选择“格式单元格”,在弹出的对话框中选择“货币”或“数值”格式。
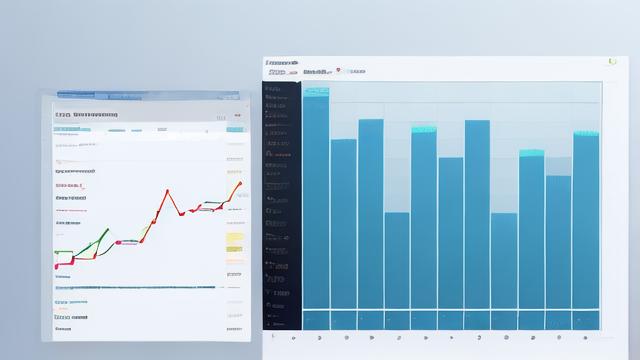
4、检查数据完整性:在输入完数据后,应仔细检查数据的完整性和准确性,可以使用Excel的条件格式功能来高亮显示异常值或缺失值,可以选择“基本工资”列,然后在“开始”选项卡中选择“条件格式”->“新建规则”->“只为包含以下内容的单元格设置格式”,在弹出的对话框中设置规则,如“小于0”或“大于平均数+3标准差”。
数据分析
数据准备好之后,就可以开始进行分析了,薪酬分析通常包括以下几个方面:
1、描述性统计分析:计算平均值、中位数、标准差等统计指标,以了解薪酬的整体分布情况。
2、差异分析:比较不同部门、职位、学历等群体之间的薪酬差异。
3、趋势分析:分析薪酬随时间的变化趋势,以及与公司业绩的关系。
4、相关性分析:探究薪酬与其他因素(如工作年限、学历)之间的关系。
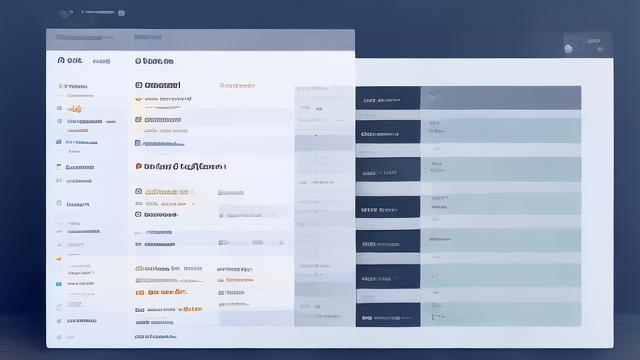
5、回归分析:建立数学模型,预测薪酬与其他变量之间的关系。
描述性统计分析
在Excel中,可以使用函数来计算平均值、中位数和标准差,假设“基本工资”数据位于B列,从第2行到第100行,可以使用以下公式:
平均值 ==AVERAGE(B2:B100)
中位数 ==MEDIAN(B2:B100)
标准差 ==STDEV.P(B2:B100)
这些公式可以直接输入到单元格中,Excel会自动计算出结果。
差异分析
要比较不同部门或职位的薪酬差异,可以使用数据透视表,以下是创建数据透视表的步骤:
1、选择包含数据的区域。
2、点击“插入”选项卡,选择“数据透视表”。
3、在弹出的对话框中,选择新工作表作为放置数据透视表的位置,然后点击“确定”。
4、在数据透视表字段列表中,将“部门”或“职位”拖到行标签区域,将“基本工资”拖到值区域。
5、Excel会自动生成一个数据透视表,显示每个部门或职位的平均薪酬。
趋势分析
要分析薪酬随时间的变化趋势,可以将时间作为横轴,薪酬作为纵轴,绘制折线图,以下是创建折线图的步骤:
1、选择包含时间和薪酬数据的区域。
2、点击“插入”选项卡,选择“折线图”或“带数据标记的折线图”。
3、Excel会自动生成一个折线图,显示薪酬随时间的变化趋势。
相关性分析
要探究薪酬与其他因素之间的关系,可以使用散点图和趋势线,以下是创建散点图的步骤:
1、选择包含薪酬和其他因素(如工作年限)的数据区域。
2、点击“插入”选项卡,选择“散点图”。
3、在图表上右键点击数据系列,选择“添加趋势线”。
4、在弹出的对话框中,选择“线性”趋势线,并勾选“显示公式”和“显示R平方值”。
回归分析
虽然Excel没有内置的回归分析工具,但可以通过安装第三方插件(如Analyseit)来进行回归分析,以下是使用Analyseit进行回归分析的步骤:
1、安装并加载Analyseit插件。
2、选择包含自变量和因变量的数据区域。
3、点击Analyseit工具栏中的“Regression”按钮。
4、在弹出的对话框中,选择适当的回归类型(如简单线性回归),然后点击“OK”。
5、Analyseit会生成一个报告,显示回归系数、R平方值等统计指标。
结果展示
完成数据分析后,需要将结果以直观的方式展示出来,Excel提供了多种图表类型,可以根据需要选择合适的图表,以下是一些常用的图表类型及其用途:
柱状图:用于比较不同类别的数据,如各部门的平均薪酬。
折线图:用于显示数据随时间的变化趋势,如薪酬随年份的变化。
饼图:用于显示数据的组成部分,如薪酬构成的比例。
散点图:用于显示两个变量之间的关系,如薪酬与工作年限的关系。
气泡图:用于显示三个变量之间的关系,如薪酬、工作年限和学历的关系。
在创建图表时,应注意以下几点:
选择合适的图表类型:根据数据的特点和分析目的选择合适的图表类型。
美化图表:使用图表工具来美化图表,如添加标题、图例、数据标签等。
突出重点:通过颜色、大小等方式突出重点数据,使观众更容易理解图表的信息。
FAQs
Q1: 如何在Excel中快速筛选出特定条件下的数据?
A1: 在Excel中,可以使用自动筛选功能来快速筛选出特定条件下的数据,以下是具体步骤:
1、选择包含数据的区域。
2、点击“数据”选项卡,选择“筛选”。
3、Excel会在每个列标题上添加一个下拉箭头,点击下拉箭头,可以选择筛选条件,如“等于”、“不等于”、“大于”、“小于”等。
4、选择所需的筛选条件后,Excel会自动筛选出符合条件的数据。
Q2: 如何在Excel中合并多个工作表的数据?
A2: 在Excel中,可以使用Power Query或VBA宏来合并多个工作表的数据,以下是使用Power Query合并数据的基本步骤:
1、确保所有工作表的结构相同,即列名和顺序一致。
2、点击“数据”选项卡,选择“获取数据”->“自其他来源”->“来自Microsoft查询”。
3、在弹出的对话框中,选择“Excel文件”,然后浏览并选择包含多个工作表的Excel文件。
4、在导航器窗口中,展开Excel文件,选择要合并的工作表。
5、点击“加载”,Power Query会将选定的工作表合并为一个单一的数据集。
6、如果需要,可以在Power Query编辑器中进一步处理和转换数据。
7、点击“关闭并加载”,将合并后的数据加载到新的工作表中。